Hai, kali ini kita akan membahas cara mematikan suara di Zoom. Mungkin ada sebagian orang yang mengetahui tentang aplikasi Zoom, dan ada juga sebagian orang yang belum mengetahuinya.
Jadi, sebelum kita membahas lebih jauh, sebaiknya kamu mengetahui aplikasi Zoom ini terlebih dahulu. Aplikasi ini adalah aplikasi konferensi video yang sangat berguna dalam situasi pandemi saat ini di mana kamu harus melakukan semua aktivitas di rumah.
Aplikasi ini sudah tidak asing lagi bagi banyak orang terutama para pekerja dan pelajar karena dapat melakukan segala aktivitasnya melalui aplikasi Zoom ini dan aplikasi ini sebenarnya sangat mudah digunakan dan tentunya memudahkan kamu dalam melakukan aktivitas apapun dengan lancar. Mari kita jelaskan lebih detail dengan penjelasan berikut ini.
Tentang Aplikasi Zoom Meeting
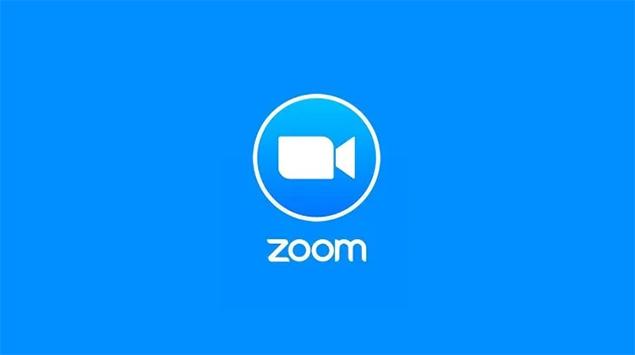
Aplikasi Zoom Meeting ini adalah aplikasi yang memungkinkan untuk melakukan semua aktivitas menggunakan aplikasi ini dalam bentuk konferensi video.
Zoom Meeting sudah menjadi pilihan bagi pekerja dan semua siswa yang telah kami identifikasi di atas saat ini. Karena dengan aplikasi ini kita bisa melakukan semua pekerjaan kita walaupun hanya di rumah.
Zoom Meeting juga dapat digunakan di banyak perangkat seluler dan juga pada sistem desktop. Meskipun aplikasi ini umumnya digunakan untuk dapat mengadakan rapat konferensi video atau audio.
Aplikasi Zoom Meeting ini berlokasi di San Jose, California, AS dan sudah ada sejak tahun 2011.
Fitur-fitur Aplikasi Zoom Meeting
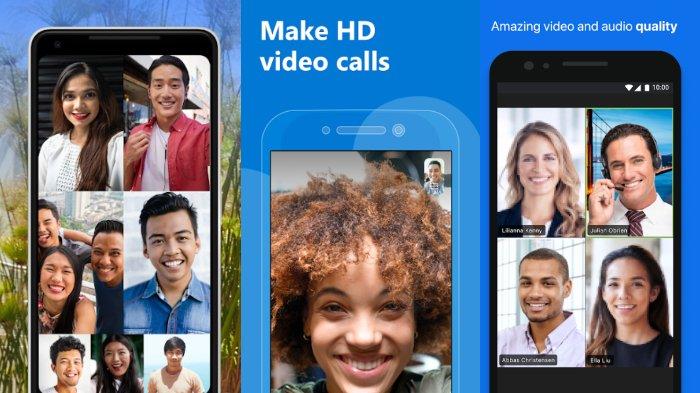
Untuk video atau audio sebenarnya sudah HD, jadi kamu tidak perlu khawatir dengan gambar atau audio yang dihasilkan. Karena aplikasi ini didukung dalam kualitas HD dan didukung hingga 1000 peserta dengan hingga 49 layar video.
Sedangkan untuk fungsi penjadwalan, aplikasi ini juga memiliki fungsi penjadwalan untuk dapat memulai rapat. Kamu juga dapat memulai rapat dari akun Outlook, Gmail, atau iCal.
Obrolan tim untuk dapat mengobrol dengan grup yang dapat kamu lakukan dengan mudah. Tentu saja, jika itu adalah riwayat percakapan, itu sangat mudah ditemukan karena semua file sharing disertakan, dan arsip juga dapat disimpan selama sepuluh tahun.
Dalam hal ini, tentu saja, mungkin lebih mudah bagi pengguna untuk melakukan panggilan antar-pengguna atau konferensi. Kamu juga dapat menggunakan komputer atau perangkat seluler untuk menggunakan aplikasi ini.
Jika banyak suara dalam panggilan atau saat menggunakan aplikasi Zoom, suara berlebih hampir pasti akan mengganggu kelancaran rapat atau aktivitas lainnya. Oleh karena itu, cara mematikan suara di Zoom disediakan di aplikasi Zoom. Yuk simak penjelasannya berikut ini.
Mute dan Unmute di Zoom Artinya Apa?
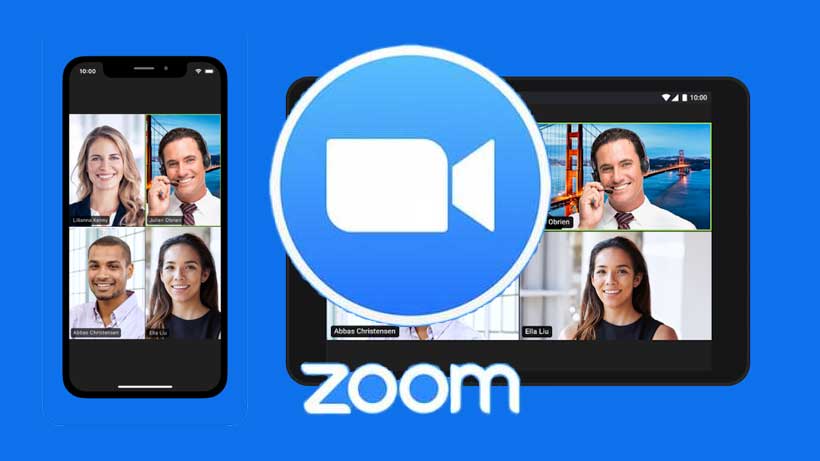
Aplikasi konferensi video ini, seperti Zoom dan Google Meet, sebenarnya memiliki opsi bawaan untuk dapat menonaktifkan panggilan baik dalam bentuk perintah atau tombol.
Opsi bisu ini sangat penting ketika kamu berada dalam situasi monolog, misalnya, ketika seorang rekan hadir, memberikan presentasi, atau ketika guru kamu menghadiri kelas dan menjelaskan suatu konsep.
Jadi semua pendengar harus dibungkam sekarang, dengan komunikasi satu arah akan lebih baik. Mari cari tahu cara mematikan suara di Zoom.
Cara Mute Suara di Zoom Meeting
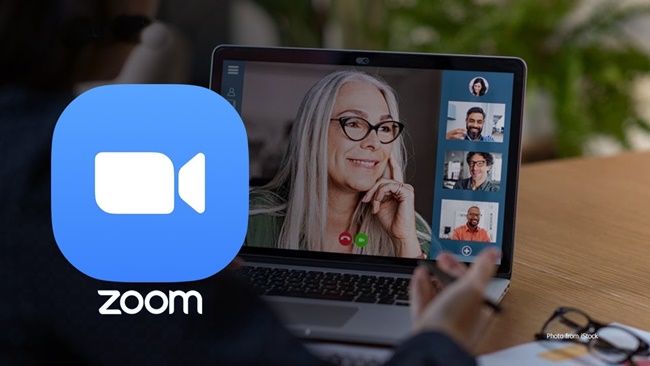
Sebenarnya ada banyak cara mematikan suara di Zoom yang bisa digunakan di smartphone atau laptop. Kami menawarkan beberapa cara atau rekemendasi yang bisa kamu gunakan baik sebagai peserta ataupun host.
1. Cara Mematikan Mic di Zoom sebagai peserta
- Pertama, pastikan kamu telah mengunduh aplikasi Zoom ke komputer kamu sebelum melanjutkan tutorial ini.
- Seorang peserta biasanya diundang ke rapat Zoom menggunakan tautan undangan atau kode.
- Kemudian kamu dapat meminta teman untuk membuatnya sehingga kamu dapat melihat fitur bisu nanti, atau kamu dapat menggunakan ID email alternatif untuk dapat mengirim permintaan rapat kepada kamu sendiri.
- Setelah kamu berada dalam rapat, kamu akan melihat gambar mikrofon di sisi kiri, setelah itu kamu dapat mengkliknya dan itu akan dinonaktifkan.
2. Cara Mematikan Suara di Zoom sebagai Host
- Langkah pertama yang sudah ada di Zoom meeting ada di kiri bawah layar video Zoom, lalu kamu akan menemukan opsi Mute di sebelah opsi Start video.
- Ketika kamu mengkliknya, garis merah akan muncul di atasnya, menunjukkan bahwa kamu sekarang dibungkam atau di mute.
- Sekarang tidak ada peserta yang dapat mendengar kamu kecuali kamu mengaktifkan mikrofon-mu.
- Kamu juga dapat mengubah salah satu pengaturan audio dengan mengklik ikon panah kecil ke atas.
- Atau, kamu juga dapat mengunggah diri kamu di area peserta di sisi kanan layar.
3. Tombol Mute di Zoom
Opsi yang sangat berguna untuk dipertimbangkan saat menonaktifkan atau mengaktifkan diri kamu sendiri adalah pintasan keyboard Alt + A di Windows dan Shift + Command + A di Mac.
4. Cara Mute Semua peserta di Zoom Dengan Host di PC
- Kamu kemudian dapat melihat opsi Mute audio di bagian bawah layar.
- Opsi ini memungkinkan kamu untuk menonaktifkan semua peserta saat mereka diklik.
- Ketika kamu mengklik Mute All, sebuah jendela akan muncul meminta kamu untuk mengkonfirmasi pilihan kamu.
- Selain itu, kamu juga dapat mengaktifkan opsi yang memungkinkan peserta untuk membisukan diri mereka sendiri jika mereka ingin membicarakan sesuatu.
- Kamu dapat mengklik Ya untuk mengaktifkan Bisukan untuk semua orang.
- Kamu dapat melihat bahwa menu tiga titik yang kamu lihat di sudut kanan bawah bagian Peserta memainkan peran penting dalam mengontrol mode mute bagi mereka yang juga bergabung dalam rapat.
- Saat kamu mengklik menu tiga titik, itu akan meluas untuk menunjukkan kepada kamu berbagai opsi bisu/suarakan.
- Di sini kamu dapat menonaktifkan peserta sendiri ketika mereka memasuki ruang rapat, dan kamu juga dapat mengaktifkan opsi untuk mengizinkan peserta berbicara sendiri.
5. Cara mute Mic di Zoom Meeting Tanpa Dengan Menonaktifkan Komputer
- Setelah kamu memulai rapat, kamu bisa membuka opsi bisukan/suarakan, yang nantinya akan kamu temukan di kiri bawah layar, lalu klik panah atas.
- Dalam opsi yang kamu lihat dalam daftar, kamu dapat mengaktifkan opsi untuk meninggalkan suara komputer.
- Setelah kamu melakukan ini, pastikan mikrofon juga dimatikan, sehingga hanya peserta yang mendengar suara komputer.
6. Cara mematikan notifikasi Zoom Chat
- Kamu dapat membuka langkah pertama di area pengaturan Home Zoom. Untuk dapat melakukan ini, kamu juga harus mengklik ikon pengaturan yang kamu lihat di kanan atas halaman.
- Di menu “Pengaturan” kamu dapat memilih opsi “Obrolan”.
- Kemudian di pengaturan obrolan, kamu dapat menggulir ke bawah hingga kamu melihat bagian Push Notification.
- kamu kemudian dapat menyesuaikan notifikasi sesuai keinginan kamu.
- kamu juga dapat menambahkan saluran yang tidak ingin dinonaktifkan.
Bisakah Guru Untuk Mendengarmu di Breakout Rooms?
Jadi guru ini hanya dapat mendengar kamu di Breakout Rooms jika kamu mengaktifkan diri kamu sendiri selama sesi Breakout Rooms.
Meskipun pengajar atau pembawa acara dapat mengontrol kapan mereka ingin menonaktifkannya, mereka tidak dapat mengaktifkannya tanpa persetujuan dan izin kamu.
Jadi kami sangat menyarankan kamu untuk tidak khawatir privasi kamu dilanggar, tetapi kamu harus berhati-hati untuk tetap diam jika kamu tidak ingin orang lain di ruangan itu mendengar hal-hal yang tidak perlu.
Bisakah Guru Untuk Mendengarmu Dalam Mode Mute di Zoom?
Mirip dengan Breakout Rooms, guru tidak dapat mendengar kamu kecuali kamu membunyikan dan berbicara. Ingatlah bahwa kamu harus berhati-hati dan juga memeriksa apakah zoom dimatikan atau tidak.
Demikian penjelasan singkat tentang cara mematikan suara di Zoom. Dalam artikel ini kami menjelaskan apa itu aplikasi Zoom dan hal lainnya, dan yang terpenting kami memperkenalkan cara mematikan suara di Zoom.
Kamu juga perlu berhati-hati dan melihat apakah zoom dapat dimatikan atau dinonaktifkan untuk memastikan privasi kamu tetap terjaga. Kami harap artikel ini dapat membantu. Terima kasih.
Post by: Pinter.my.id
Comments are closed.